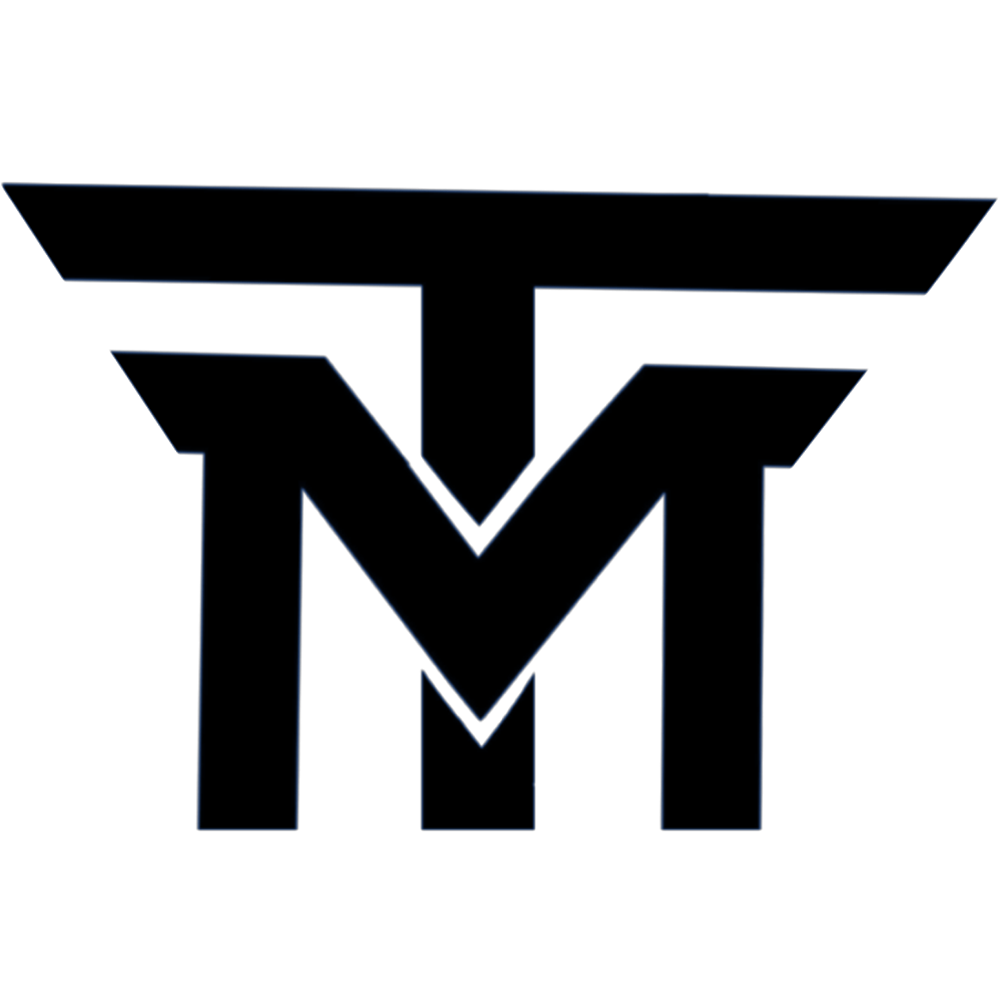دوره آموزش فتوشاپ photoshop در تهرانسر توسط مهندس سید ایمان تکمیلی برگذار می شود و مدت زمان دوره 30 ساعت می باشد.هزینه دوره آموزش فتوشاپ photoshop در تهرانسر 7میلیون و 500 میلیون تومان بوده و بعد از پایان دوره شما می توانید در آزمون استخدامی تیم تکمان دیجیتال سرویس شرکت نمایید در صورت موفقیت در آزمون به عنوان عضو جدید تیم تکمان دیجیتال سرویس شناخته می شوید.شما عزیزان می توانید هزینه دوره آموزش فتوشاپ photoshop در تهرانسر را در 3 قسط بپردازید.برای مشاهده جزئیات کامل تر در مورد دوره به لینک زیر مراجعه نمایید:
سایت رسمی تولیدکننده نرم افزار فتوشاپ
حتی اگر هرگز با تصاویر و عکس های مختلف روی کامپیوتر خود کار نکرده اید، ممکن است نام Adobe Photoshop را شنیده باشید. Adobe Photoshop که هم برای ویندوز و هم برای مک موجود است، یک برنامه ی بسیار قدرتمند است که توسط بسیاری از عکاسان و طراحان حرفه ای، استفاده می شود. می توانید از فتوشاپ برای هر نوع ویرایش تصویر، از رتوش عکسها تا ایجاد گرافیک با کیفیت بالا، استفاده کنید. از آن جایی که فتوشاپ در درجه ی اول، برای حرفه ای ها طراحی شده است، استفاده از آن می تواند تا حدودی چالش برانگیز باشد؛ به خصوص اگر که دفعه ی اولتان است که آن را یاد می گیرید. با این حال، برای استفاده ی موثر از فتوشاپ، نیازی به درک همه ی ویژگی های فتوشاپ ندارید. اگر در تهرانسر هستید و نیاز به یادگیری فتوشاپ دارید، به جای خوبی آمده اید. در طول این آموزش و کلاس های آموزش فتوشاپ photoshop در تهرانسر، ما به شما کمک می کنیم تا ابتدایی ترین و ضروری ترین مهارت های فتوشاپ را یاد بگیرید. همچنین، اگر میخواهید درباره ی ابزار ها و تکنیک های پیشرفته ی فتوشاپ بیشتر بدانید، ما انواع و اقسام کلاس های آموزشی متنوع را در این خصوص، ارائه می کنیم.
معرفی آموزش فتوشاپ photoshop در تهرانسر و فواید یاد گرفتن این آموزش!
با یادگیری بیشتر در مورد نحوه ی استفاده از Adobe Photoshop، آینده ی خود را روشن سازید! کلاس های ما را امتحان کنید که در آن ها، در مورد تکنیک ها، ابزار ها و موضوعاتی مانند رتوش عکس، تصویر سازی و نقاشی دیجیتال و طراحی گرافیک، آموزش داده می شوند. چه مبتدی باشید و چه حرفه ای، این آموزش های فتوشاپ می توانند به شما در بهتر کردن توانایی ها، کمک کنند.
شما این شانس را خواهید داشت که مهارت های جدیدی را به دست آورید تا به شما کمک کنند که از لایه ها، افکت ها و ابزارهای تایپ فتوشاپ، حداکثر استفاده را ببرید. شما میتوانید بر نرم افزار ویرایش عکس خود برای استفاده با سایر برنامههای Adobe Creative Cloud، مانند After Effects، Premiere Pro، Illustrator، InDesign، Lightroom و غیره، مسلط شوید. ما آماده ی گفتن مطالب حیرت انگیز و مفید در فتوشاپ، به شما هستیم.
برای شرکت در کلاس های آموزشی ما، با مراجعه به این لینک، از تعرفه قیمت، نحوه تدریس، تعداد جلسات، هزینه آموزش و معرفی کسب و کار مرتبط، آگاه شوید. اگر می خواهید برای کسب و کار از فتوشاپ استفاده کنید نیز، در لینک بالا از آینده این شغل، نحوه در آمد، نحوه استخدام این شغل و جایگاه اجتماعی فردی که این شغل را انتخاب کرده است، صحبت کرده ایم. در صورت محصل بودن و قصد اپلای یا مهاجرت به وسیله این شغل، از پشتیبانی استاد از دانشجو به صورت مادام العمر، مطمئن باشید.
مبتدیات فتوشاپ photoshop!
نحوه ی استفاده از Workspace در PhotoShop CC
در این بخش، یاد خواهیم گرفت که چگونه می توانیم «فضای کاری یا Workspace» ایجاد کنیم تا فتوشاپ را مطابق با جریان کاری خود، سفارشی کنیم. ما از فتوشاپ برای اهداف مختلفی، مانند ویرایش عکس، طراحی گرافیک، طراحی 3 بعدی، ویرایش ویدئو و غیره، استفاده می کنیم. فتوشاپ، می تواند بسیاری از کارها را انجام دهد.
شما می توانید به راحتی، جریان کار خود را در فتوشاپ سفارشی کنید و به صورت جداگانه، به تمام پنل هایی که می خواهید در جریان کار خود ببینید یا نبینید، رسیدگی کنید. بسته به هدف کاری شما، ممکن است برخی از پنل ها وجود داشته باشند که هرگز از آن ها استفاده نخواهید کرد و هرگز نیازی به دیدن آن پنل ها نخواهید داشت. بنابراین، شما می توانید، بسته به کاری که روی آن مشغول هستید، فضای کاری یا Workspace فتوشاپ خود را ایجاد کنید.
فضای کاری پیش فرض photoshop
به طور پیش فرض، فتوشاپ از یک فضای کاری به نام Essentials استفاده می کند. اگر هرگز فضای کاری متفاوتی را انتخاب نکرده اید، از فضای کاری Essentials استفاده می کنید. میتوانید پنل فضای کاری را در دومین انتخاب بالای منوی پنجره، پیدا کنید. در این جا، می توانید برخی از فضا های کاری از پیش تعیین شده را که برای کار های خاصی مانند 3 بعدی ( 3D )، گرافیک و وب، موشن ( Motion )، نقاشی ( Painting ) و عکاسی ( Photography ) طراحی شده اند، مشاهده کنید.
انتخاب یک فضای کار متفاوت – 3 بعدی ( 3D )
اگر بخواهیم روی 3 بعدی ( 3D ) در فتوشاپ کار کنیم، 3D را در پنل فضای کاری انتخاب می کنیم و تمام پنل های خاصی را که مربوط به 3D هستند و برای ویرایش اشیاء 3 بعدی مورد نیاز هستند، قابل مشاهده و ظاهر می کنیم. مانند پنل 3 بعدی، ویژگی ها، لایه ها و کانال ها به ویرایش اشیاء 3 بعدی، مربوط می شوند.
فضای کار موشن ( Motion )
بیایید نگاهی به فضای کاری موشن داشته باشیم. اگر بخواهم کمی انیمیشن بسازیم، این فضای کاری برای آن مفید است. در صفحه ی Workspace، می توانید پنل تایم لاین و برخی پنل های دیگر را که برای کار با ویدئو و انیمیشن مورد نیاز است را مشاهده کنید.
فضای کار عکاسی ( Photography )
حال به Workspace بروید و فضای کاری photography را بررسی کنید. اگر بخواهیم کمی ویرایش عکس انجام دهیم، این قسمت مفید خواهد بود. این فضا، پنل هایی را نشان می دهد که با هدف عکاسی مرتبط هستند.
فضای کاری من
نحوه ی ایجاد یک فضای کاری سفارشی جدید
بیایید چند تغییر سریع در طرح بندی پنل پیش فرض فتوشاپ ایجاد کنیم. همه پنل ها را بر اساس نیاز خود مرتب کنید. وقتی آن کار را تمام کردید، به “window menu” سپسworkspace” ” بروید و بعد، بر رویnew workspace” ” کلیک کنید.
حال، هر نامی که دوست دارید به فضای کاری خود بدهید. در این جا می توانید میانبر های صفحه کلید را در فضای کاری خود ذخیره کنید و حتی منو هایی را که می توانید، تنظیم کنید. شما می توانید منوها را فقط در فضای کاری خود، قابل مشاهده نگه دارید. سپس، بر روی save کلیک کنید.
اکنون، می توانید ببینید که فضای کار شما تشکیل شده است. اگر تازه وارد فتوشاپ شده اید، زمان می برد تا عادت های خود را توسعه دهید و متوجه شوید که کدام پنل ها طبق روش کار شما، مفید هستند و کدام یک مفید نیستند.
کلاس های آموزشی ما را فراموش نکنید!
ما در تهرانسر به معرفی آموزش فتوشاپ می پردازیم و مطالب حیرت انگیز می گوییم تا شما را به سمت پیشرفت و توسعه، سوق دهیم. آموزش فتوشاپ photoshop در تهرانسر ما، دارای فواید بسیار است و همه چیز به بهترین و با کیفیت ترین روش، آموزش داده می شود. برای استفاده از این کلاس های مفید، به ما مراجعه کنید.
ما فواید یاد گرفتن این آموزش، تعرفه قیمت، تعداد جلسات، هزینه آموزش، نحوه تدریس و معرفی کسب و کار مرتبط با فتوشاپ را بیان خواهیم کرد. همچنین، اگر قصد ایجاد شغل از فتوشاپ دارید، ما از آینده این شغل، نحوه در آمد، نحوه استخدام این شغل و جایگاه اجتماعی فردی که این شغل را انتخاب کرده است، صحبت خواهیم کرد. اگر دانشجو باشید نیز، برای اپلای یا مهاجرت به وسیله این شغل، خیال شما را از پشتیبانی استاد از دانشجو به صورت مادام العمر، راحت خواهیم کرد.
ادامه ی مبتدیات آموزش فتوشاپ photoshop در تهرانسر!
لایه ها ( Layers ) در فتوشاپ چیست؟
لایه ها ( Layers ) در فتوشاپ به شما این امکان را می دهند که با چیدن تصاویر بر روی تصاویر دیگر بدون تعامل و مخلوط کردن پیکسل های تصاویر، به صورت غیر مخرب کار کنید. “لایه” تنها چیزی است که فتوشاپ را به ابزاری شگفت انگیز برای ویرایش و ترکیب عکس، تبدیل می کند. از لایه ها می توان برای قرار دادن چندین تصویر، افزودن متن به یک تصویر، افزودن گرافیک برداری و غیره، استفاده کرد.
اکنون در این بخش لایه های فتوشاپ، استفاده از لایه ها در فتوشاپ را توضیح می دهیم و نحوه ی افزودن لایه در فتوشاپ را یاد می گیریم. هر زمان که بخواهیم، می توانیم آن ها را اضافه یا حذف کنیم.
مرحله 1) لایه ی نامرئی
اکنون هنگامی که یک تصویر ایجاد می کنید یا تصویری را در فتوشاپ باز می کنید، در پنل لایه، قابل مشاهده است.
مرحله 2) باز کردن قفل لایه
شما می توانید نماد قفل را روی لایه مشاهده کنید؛ یعنی، لایه قفل شده است. این، بدان معناست که شما نمی توانید حرکت کنید یا کاری این چنین انجام دهید؛ چون، لایه قفل شده است. بنابراین، برای باز کردن قفل یک لایه، گزینه های مختلفی داریم. یکی از آن ها این است که می توانیم روی لایه ی قفل شده، 2 بار کلیک کنیم که یک پنجره به شما نشان می دهد که در آن می توانید نام لایه ی قفل شده را تغییر دهید و سپس ok را فشار دهید.
اکنون، می توانید ببینید که لایه ی فتوشاپ ما آنلاک است و نام آن نیز، تغییر کرده است. شما می توانید به راحتی لایه را جا به جا کنید و وقتی آن را جا به جا می کنید، الگوی بررسی کننده ی شفافیت را در پشت لایه خواهید ببینید. این همه نشان دهنده ی یک پس زمینه ی شفاف است. می توانید آن را در تنظیمات برگزیده، سفارشی کنید.
حالا بیایید گزینه ی دیگری را برای باز کردن قفل لایه های فتوشاپ، ببینیم. شما فقط باید آن نماد قفل را بگیرید و به سطل زباله بکشید که به سادگی، قفل لایه را باز می کند. حال این لایه، پس زمینه است. برای افزودن تصاویر بیشتر، کلید shift را فشار دهید و تصویر را به مرکز بکشید و رها کنید.
مرحله 3) لایه ی جدید ایجاد شد!
در پنل لایه، می توانید ببینید چه اتفاقی افتاده است. به جای اضافه کردن یا مخلوط کردن پیکسل ها با لایه ی پس زمینه ی فتوشاپ، یک لایه ی جدید در بالای پنل لایه ایجاد کرده است.
مرحله 4) لایه را با نماد چشم خاموش کنید!
در پنل لایه، می توانید ببینید که هر لایه، دارای نماد چشمی است. با کلیک بر روی علامت چشم، می توانید لایه را روشن یا خاموش کنید. این ها 2 «تصویر» هستند، اما حالا بیایید «متن» را بررسی کنیم. مقداری متن اضافه کنید و سپس، به پنل لایه نگاه کنید؛ یک لایه ی متن جدید، در بالا ایجاد می شود.
بنابراین، نکته ی اصلی در مورد سیستم لایه های فتوشاپ این است که هر آیتم را در لایه های مختلف، نگه دارید و اجازه ندهید هیچ یک از آن ها تخریب یا با یکدیگر مخلوط شوند.
مرحله 5) ماسک ( Mask ) لایه
حالا بیایید در مورد یکی از بزرگ ترین ویژگی های لایه “ماسک لایه” صحبت کنیم. ماسک لایه ی فتوشاپ، می تواند پیکسل های یک لایه را بدون حذف آن ها، پنهان یا آشکار کند. بدون کمک ماسک، اگر بخواهیم بخشی از تصویر را مخفی کنیم، باید با استفاده از ابزار پاک کن در پنل ابزار، آن قسمت را حذف کنیم.
Layer mask، تصویر دیگری است که به لایه، متصل شده است. می توانید با کلیک بر روی این نماد، یک لایه ی ماسک بگیرید. گزینه ی دیگر، این است که لایه را انتخاب کنید، منوی “Layer” را باز کنید، به لایه ی ماسک بروید و “reveal all” را انتخاب کنید. متوجه خواهید شد که یک لایه ی جدید پر از رنگ سفید، اضافه می کند و رنگ سفید، همه چیز را در تصویر نشان می دهد.
مرحله 6) قسمتی از تصویر را با Layer Mask مخفی کنید!
اکنون، میخواهیم بخشی از تصویر را مخفی کنیم که به جای استفاده از ابزار پاک کن، ابزار قلم مو را انتخاب می کنیم. ما می توانیم ببینیم که لایه ی ماسک با رنگ سفید، پر شده است؛ بنابراین، ما می خواهیم با رنگ سیاه، رنگ آمیزی کنیم. می توانید متوجه شوید که ما همان کاری را انجام می دهیم که قبلاً هنگام استفاده از ابزار پاک کن، انجام دادیم.
اما، در این مورد ما چیزی را حذف نکردیم؛ ما فقط با استفاده از لایه ی ماسک در فتوشاپ، آن پیکسل ها را پنهان می کنیم. به لایه ی ماسک خود نگاه کنید. منطقه ی مشخص شده را با رنگ سیاه، رنگ آمیزی کرده است و آن رنگ سیاه، چیزی را که روی لایه است، پنهان می کند.
اگر کلید shift را فشار دهیم و روی آن لایه ی ماسک کلیک کنیم، ماسک غیرفعال می شود و همه چیز را در آن لایه، نشان می دهد. یعنی، هیچی پاک نکردیم! بنابراین، این مفهوم اصلی ماسک لایه فتوشاپ بود.
مرحله 7) حالت های ترکیبی
حالت ترکیبی، به شما این امکان را می دهد که هر لایه را با لایه دیگری در زیر آن، ترکیب کنید. به عنوان مثال، اگر لایه ی عکس اصلی را انتخاب کنید، به حالت ترکیبی ( blending mode ) بروید و آن را از حالت عادی به overlay تغییر دهید، خواهید دید که چگونه با تصویر پس زمینه، ترکیب می شود. می توانید حالت های ترکیبی مختلف را برای خود امتحان کنید.
خوبی آن، این است که لایه با لایه ی دیگر، مخلوط نمی شود و هنوز جدا است. اگر حالت ترکیب را به حالت عادی تغییر دهیم، می توانیم تصویر اصلی خود را به حالت قبل برگردانیم. این ها همه، مفاهیم اولیه ی سیستم لایه در فتوشاپ بودند. ما میتوانیم با استفاده از لایه ها در فتوشاپ، چیز های مختلفی اضافه کنیم، خواه متن، عکس، شکل یا در آخرین نسخه ی فتوشاپ، میتوانیم حتی یک مدل 3 بعدی را در پنل لایه، اضافه کنیم و روی آن کار کنیم.
چگونه یک تصویر را در فتوشاپ بدون از دست دادن کیفیت، تغییر اندازه دهیم؟
فتوشاپ یک نرم افزار ویرایش عکس و طراحی گرافیکی شطرنجی است که به کاربران امکان ایجاد، ویرایش و دستکاری گرافیک های مختلف و همچنین، هنر دیجیتال را می دهد. این، به شما این امکان را می دهد تا تصاویر شطرنجی را با چندین لایه، ایجاد و ویرایش کنید و تصاویر را در فرمت های مختلف فایل، وارد کنید. این نرم افزار، یک ویژگی خوب را ارائه می دهد که به شما این امکان را می دهد تا به سرعت، اندازه ی هر عکس را بدون هیچ زحمتی، تغییر دهید.
برای تغییر اندازه ی تصویر با استفاده از فتوشاپ، مراحل زیر را انجام دهید:
- مرحله 1) روی برنامه ی فتوشاپ موجود در دسکتاپ خود، کلیک کنید تا نرم افزار باز شود.
- مرحله 2) تصویرمورد نظر را باز کنید تا اندازه ی آن را تغییر دهید. حال، بر روی دکمه ی ” Open” کلیک کنید.
- مرحله 3) مراحل زیر را انجام دهید:
- روی Image کلیک کنید.
- بر روی Image Size کلیک کنید.
- مرحله 4) مراحل زیر را انجام دهید:
- 150 را در جعبه ی متن رزولوشن، بنویسید. متوجه خواهید شد که ارتفاع و عرض تصویر نیز، در حال تغییر است.
- برای ذخیره ی تمامی تغییرات، روی دکمه ی “OK” کلیک کنید.
- مرحله 5) مراحل زیر را انجام دهید:
- روی “File” کلیک کنید.
- روی ” Save As” کلیک کنید.
- مرحله 6) تصویر خود را ذخیره سازی کنید.
- نام فایل را به عنوان بزرگ نمایی تصویر، وارد کنید.
- فرمت JPEG را انتخاب کنید.
- بر روی دکمه ” Save” کلیک کنید.
پس از انجام مراحل بالا، خواهید دید که تصویر شما در مقایسه با تصویر اصلی، بزرگ تر به نظر می رسد.
تهرانسر و کلیات معرفی آموزش فتوشاپ photoshop در تهرانسر!
کلاس های آموزشی فتوشاپ ما، برای کمک به کسانی طراحی شده اند که هم از فعالیت های یادگیری گروهی و هم از آموزش های انفرادی، بهره مند شوند. یادگیری در کلاس های ما، این مزیت را دارد که به شما کمک می کند تا از طریق آموزش کمکی، بر چالش ها یا موانع غلبه کنید. این فرصت های یادگیری، به ویژه زمانی که ویژگی ها یا ابزار های جدید منتشر می شوند، مفید هستند.
ما می توانیم به کسانی که برای اولین بار در تمام ویژگی ها و ابزار های Adobe Photoshop پیمایش می کنند، کمک کنیم و مطالب حیرت انگیز بگوییم. از یادگیری نحوه ی ایجاد مسیرها تا درک اینکه، کدام فرمت فایل باید انتخاب شود، مربیان ما می توانند به مبتدیان، کمک کنند تا به سرعت، متخصص فتوشاپ شوند.
تهرانسر، محله ای است که در غرب تهران قرار دارد و در جنوب بزرگراه شهید لشکری و محله شهرک آزادی، در شمال بزرگراه فتح، در غرب فرودگاه مهرآباد و محله شهرک آسمان و در شرق بزرگراه آیت الله مهدوی کنی قرار دارد. این محله، در منطقه ی 21 تهران است و بنیان گذاری آن، توسط تعاونی کارکنان شرکت نفت انجام شد. اگر برای دسترسی بهتر، به دنبال کلاس های آموزش فتوشاپ در این محله هستید، به این لینک مراجعه کنید.
ما در لینک بالا، از فواید یاد گرفتن این آموزش، تعرفه قیمت، تعداد جلسات، هزینه آموزش، نحوه تدریس و معرفی کسب و کار مرتبط، گفته ایم. اگر به فتوشاپ به عنوان یک شغل نگاه می کنید، ما از آینده این شغل، نحوه در آمد، نحوه استخدام این شغل و جایگاه اجتماعی فردی که این شغل را انتخاب کرده است نیز، صحبت کرده ایم. اگر محصل یا شاغل هستید و قصد اپلای یا مهاجرت به وسیله این شغل دارید، از پشتیبانی استاد از دانشجو به صورت مادام العمر، مطمئن باشید.
نتیجه آن که، Adobe Photoshop، نرم افزاری برای ویرایش تصویر و روتوش عکس برای استفاده در کامپیوتر های Windows یا MacOS است. فتوشاپ، به کاربران این امکان را می دهد که تصاویر، آثار هنری و نگاره ها را ایجاد، بهبود یا ویرایش کنند. تغییر پس زمینه، شبیه سازی یک نقاشی واقعی یا ایجاد یک نمای جایگزین از جهان، همه با Adobe Photoshop امکان پذیر هستند. این نرم افزار، پر کاربرد ترین ابزار نرم افزاری برای ویرایش عکس، دستکاری تصویر و روتوش برای بسیاری از فرمت های فایل تصویری و ویدئویی است. چه به تازگی شروع به کار کرده باشید و چه در حال حاضر تجربه داشته باشید، ما دوره های مختلف آموزش فتوشاپ photoshop در تهرانسر را ارائه می دهیم که متناسب با نیازهای شما، طراحی شده اند. دوره های فتوشاپ ما که از موسسات آموزشی برتر و رهبران صنعت انتخاب شده اند، با هدف ارائه ی آموزش با کیفیت، برگزار میشوند. برای کسانی که به دنبال پیشرفت حرفه ای، کسب مهارت یا حتی یک مسیر شغلی جدید هستند، این دوره های فتوشاپ می توانند منبع ارزشمندی باشند. قدم بعدی را در سفر حرفه ای خود بردارید و همین امروز، در یک دوره ی فتوشاپ ما در تهرانسر، ثبت نام کنید!