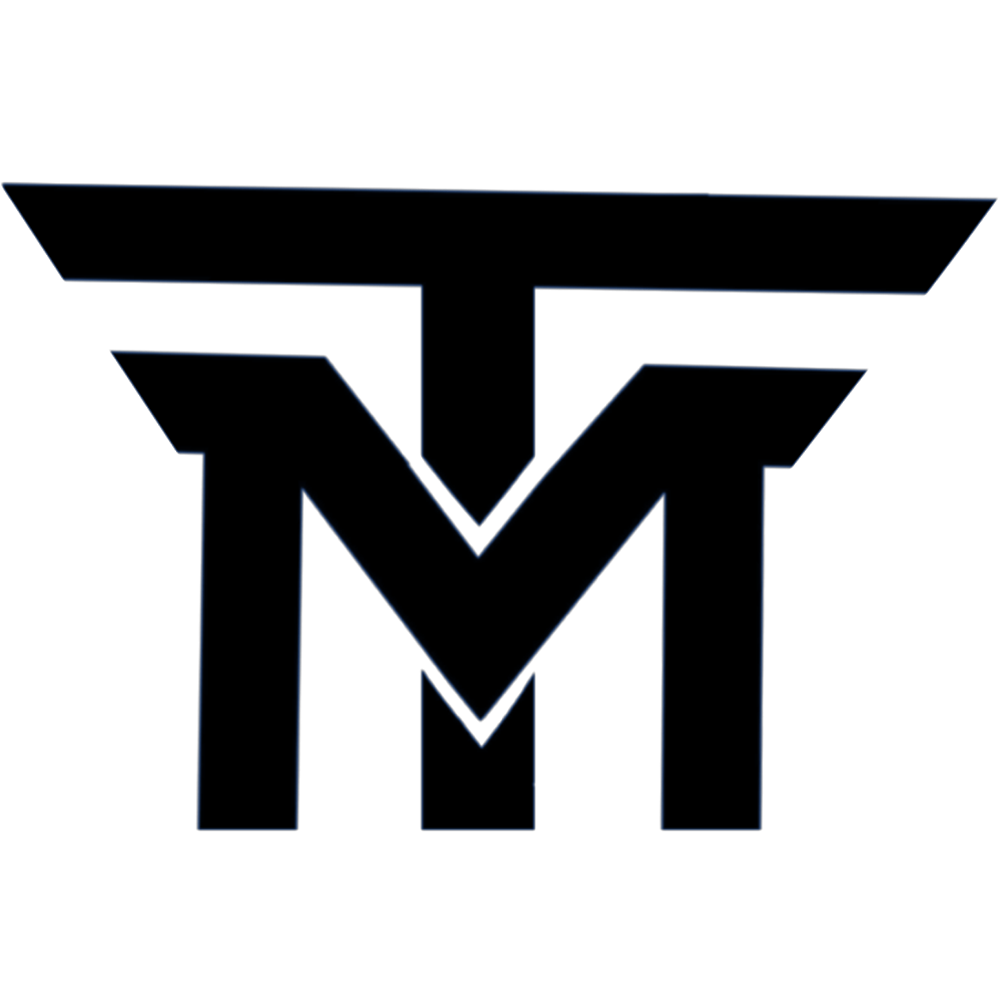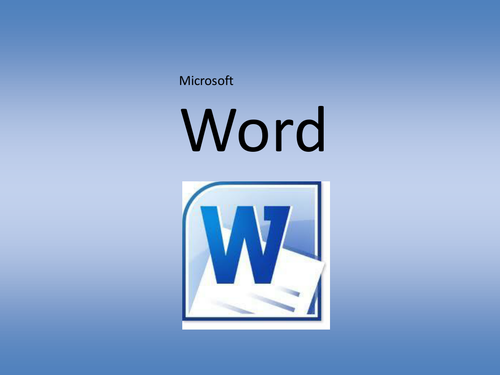آموزش ورد word در وردآورد یک آموزش 8 ساعته می باشد که هزینه آن 2 میلیون تومان می باشد و شما می توانید در 3 قسط این هزینه را بپردازید.
مایکروسافت ورد از برنامه های کاربردی اصلی معروف برای اکثر شاغلان و دانشجویان است و یادگیری آن، حائز اهمیت است. مایکروسافت ورد یک برنامه ی پردازش کلمه است که به شما این امکان را می دهد که اسناد ( documents ) مختلفی از جمله نامه ها، رزومه ها و غیره را ایجاد کنید. ورد، برای اسناد دیگر مثل موارد تجاری و شخصی نیز، استفاده می شود. مهارت های ارتباطی خود را با تسلط بر وردWord ، تقویت کنید تا بازاریابی شما در هر حرفه ای، افزایش یابد. به طور تخصصی در کلاس های ما، نحوه ی پیمایش در رابط Word( Word interface ) را یاد می گیرید و با برخی از مهم ترین ویژگی های آن مثل ربان ( Ribbon )، نوار ابزار دسترسی سریع ( Quick Access Toolbar )، نمای پشت صحنه ( Backstage view ) و غیره، آشنا می شوید. اگر در وردآورد به دنبال کلاس آموزشی ورد می گردید، ما انواع و اقسام کلاس های تدریس ورد را در این محله، ارائه می دهیم. ما قصد داریم تا ابتدا در این جا، به صورت مبتدی از ورد بگوییم و شما را با محیط ورد، بهتر آشنا سازیم. شما در ادامه، از جزئیات کلاس های ما نیز، باخبر خواهید شد.
معرفی آموزش ورد word در وردآورد و فواید یاد گرفتن این آموزش!
با شرکت در کلاس های ما در وردآورد، مهارت های فرد آماده به کار را در کم تر از چند ساعت می آموزید، تمرین می کنید و به کار می برید. در آموزش ورد، ابتدا محیط ورد را بهتر خواهید شناخت. در این دوره، شما یاد میگیرید که اسناد را با استفاده از اپلیکیشن پردازش کلمه ی Word، ایجاد کنید. ما در کنار تدریس، برای شما در این دوره، مطالب حیرت انگیز خواهیم گفت!
علاوه بر این، شما یاد می گیرید که متن را ویرایش و دست کاری کنید، اسناد را مشاهده و فرمت کنید و از گزینه های مختلف مشاهده و پیمایش استفاده کنید. همچنین، یاد خواهید گرفت که فهرست ها را فرمت و مرتب کنید، هدر ها و پاورقی ها را به اسناد اضافه کنید، جداول، تصاویر، اشکال و سایر عناصر گرافیکی را درج کنید و از ابزارهای proofreading و غیره استفاده کنید.
شما اهداف یادگیری را برای هر مدل، از طریق یک سری فعالیت های عملی، انجام میدهید و فرصت های زیادی برای تمرین، اعمال و افزایش مهارت های لازم در این دوره، خواهید داشت. با مراجعه به این لینک، از نحوه تدریس، تعداد جلسات، تعرفه قیمت، هزینه آموزش و معرفی کسب و کار مرتبط با ورد، مطلع خواهید شد.
اگر قصد درآمد زایی از ورد داشته باشید و به شکل یک شغل به آن نگاه کنید نیز، از نحوه درآمد، آینده این شغل، نحوه استخدام این شغل و جایگاه اجتماعی فردی که این شغل را انتخاب کرده است، اطلاعات بسیاری کسب خواهید کرد. شاید هم بخواهید به عنوان دانشجو یا شاغل، اپلای یا مهاجرت به وسیله این شغل کنید. در این صورت، مطمئن باشید که از پشتیبانی استاد از دانشجو به صورت مادام العمر، بهره مند خواهید شد.
در ادامه، به راهنمای ما در خصوص مبتدیات برنامه ی ورد، دقت کنید.
راهنمای مبتدی ورد
در این راهنما، اصول اولیه ی نحوه ی استفاده از نرم افزار پردازش کلمه ی ورد را خواهید آموخت. چه تازه کار باشید و یا چه سال ها تجربه داشته باشید، این راهنما برای شما مفید خواهد بود. با مایکروسافت ورد، اسناد تجاری مفیدی را در کم ترین زمان ایجاد خواهید کرد. همچنین، بسیاری از فرمت های فایل دیگر را می توان به فرمت MS Word (.doc) تبدیل کرد. اسناد Word را می توان به صورت فایل های pdf. نیز، ذخیره کرد.
نحوه ی ایجاد، باز کردن و ذخیره ی فایل های سند جدید Microsoft Word
به لطف مایکروسافت ورد، تقریباً هر کسی می تواند اسناد اداری حرفه ای را ارائه دهد. حتی اگر قبلاً از ورد استفاده نکرده باشید، متوجه خواهید شد که فقط چند دقیقه طول می کشد تا با رابط کاربری و ویژگی های اصلی آن آشنا شوید.
ما به شما نشان خواهیم داد که چگونه یک نامه ی تجاری، در ورد بنویسید. در این فرآیند، پاسخ موارد زیر را خواهید آموخت:
- چگونه یک سند Word ایجاد کنیم؟
- چگونه یک فایل را در Microsoft Word ذخیره کنیم؟
- چگونه یک فایل جدید در MS Word باز کنیم؟
- چگونه از قالب Word استفاده می کنید؟
- چگونه یک سند Word را کپی می کنید؟
در پایان آموزش ورد word در وردآورد ما، می توانید سند خود را با استفاده از Microsoft Word ایجاد کنید.
Microsoft Word را راه اندازی کنید!
با راه اندازی Microsoft Word شروع کنید. برای استفاده ی آنلاین مایکروسافت ورد، باید یک حساب Office 365 (باید آن را خریده باشید) داشته باشید. وارد حساب کاربری خود شوید، سپس بر روی Word کلیک کنید.
هنگامی که مایکروسافت ورد را برای اولین بار راه اندازی می کنید، به طور خودکار یک سند ورد خالی جدید را باز می کند. از این جا، می توانید اقدام به تهیه ی نامه ی تجاری خود کنید. در غیر این صورت، وقتی از شما خواسته شد، New > Blank Document > Create را به همین ترتیب از چپ به راست، انتخاب کنید.
این، نحوه ی ایجاد یک سند جدید در MS Word بود.
یک نامه تجاری از یک قالب ورد بنویسید!
اگر میخواهید سندتان طرح بندی شیک تری داشته باشد، سریع ترین راه این است که با یک قالب نامه ی تجاری برای Word که توسط یک طراح حرفه ای ساخته شده است، شروع کنید.
Word با قالب های داخلی خود ارائه می شود. ممکن است بخواهید از یکی از این موارد استفاده کنید. اما، به خاطر داشته باشید که بسیاری از کاربران دیگر Word ممکن است از این الگو ها استفاده کنند. این بدان معناست که ممکن است، سندی دریافت کنید که شبیه سند شخص دیگری است. کاری که می خواهید انجام دهید این است که تأثیر خوبی بگذارید و برجسته شوید. بهترین راه برای انجام این کار، با یک قالب است.
شما می توانید یک قالب را خودتان بسازید. اما، باید از قبل با ویژگی های پیشرفته ی مایکروسافت ورد آشنا باشید؛ زیرا ایجاد یک طرح بندی پیچیده، زمان زیادی از شما می گیرد. در این بخش، ما به شما نشان خواهیم داد که چگونه یک نامه ی تجاری از یک قالب در Word ایجاد کنید.
مرحله 1. قالب را دانلود کنید!
قالب را در هارد دیسک خود ذخیره کنید. آن را کپی کنید تا همیشه فایل های اصلی را در دسترس داشته باشید. در صورتی که بخواهید به نسخه ی اصلی قالب برگردید، این موارد مفید خواهند بود. اکثر قالب های پریمیوم، شامل یک فایل راهنما هستند. برای دستورالعمل ها و نکات خاص طراح قالب، آن را بخوانید.
مرحله 2. قالب را در Word باز کنید!
Microsoft Word را اجرا کنید، سپس Open را انتخاب کنید. بقیه دستورات را دنبال کنید تا فایل قالب تکراری را که قبلاً ایجاد کرده اید، باز کنید.
مرحله 3. قالب سربرگ یا هدر را برای Word سفارشی کنید!
متن موجود را با متن خود، جایگزین کنید. روی کادر های متن 2 بار کلیک کنید تا متن خود را تایپ کنید. ممکن است مجبور شوید، گوشه ای از جعبه ی متن را کلیک کنید و بکشید تا آن را بزرگ تر کنید و متن خود را جا گذاری کنید.
هر جعبه ی متن و عناصر گرافیکی دیگری را که نمی خواهید استفاده کنید، حذف کنید. حال، از ابزارهای فرمت برای اعمال سبک ها به متن خود و اضافه کردن یک لیست گلوله ای، استفاده کنید. در نهایت، لوگوی خود را وارد کنید.
از آن جایی که ما از امضای بزرگ استفاده نمی کنیم، فضای زیادی در نیمه ی پایینی حرف وجود دارد. برای متعادل کردن صفحه، تمام بدنه ی حرف را به پایین صفحه منتقل می کنیم. در مرحله ی بعد، ما به شما نشان خواهیم داد که چگونه یک نامه ی تجاری بدون قالب، تهیه کنید.
از ابتدا، یک نامه ی تجاری بسازید!
اگر برای نامه ی تجاری خود، نیازی به ظاهر حرفه ای ندارید یا اگر نامه ی شخصی است، هم چنان می توانید نامه ی تجاری تهیه کنید. با باز کردن یک سند Word خالی جدید، نامه ی تجاری خود را تایپ کنید. شما حال، یک نامه ی تجاری به عنوان یک سند Word جدید، ایجاد کرده اید! همان طور که متوجه خواهید شد، مدل آن بسیار ساده است. با این حال، ممکن است بخواهید تنظیمات پیش فرض سند را در Word تغییر دهید.
1. حاشیه ها را تغییر دهید.
به Format > Document ( به ترتیب از چپ به راست) بروید. حاشیه ها را به دل خواه تغییر دهید. روی OK کلیک کنید.
2. فونت و اندازه ی فونت را تغییر دهید.
متنی را که می خواهید فونت آن را تغییر دهید برجسته کنید؛ سپس، روی فلش کشویی قسمت فونت نوار Microsoft Word کلیک کنید. لیست فونت ها را به پایین اسکرول کنید تا فونت مورد نظر خود را پیدا کنید. روی آن کلیک کنید تا فونت بر روی متن انتخاب شده، اعمال شود.
برای تغییر اندازه ی فونت، متن مورد نظر برای ویرایش، انتخاب کنید. روی فلش کشویی قسمت اندازه ی قلم روبان ( ribbon ) کلیک کنید (کنار انتخاب گر فونت است). روی اندازه ی فونتی که می خواهید اعمال کنید، کلیک کنید.
3. متن را فرمت کنید.
اعمال سبک های فرمت در نامه ی تجاری شما، آسان است. متنی را که می خواهید فرمت کنید، برجسته کنید. سپس، روی هر یک از دکمه های فرمت روی نوار Microsoft Word کلیک کنید. بخش قالب فرمت متن نوار، به شما این امکان را می دهد که سبک ها و افکت های مختلفی مثل تغییر رنگ فونت را روی متن خود اعمال کنید. ماوس را روی یک دکمه، نگه دارید تا بدانید برای چیست.
4. گلوله ها را اضافه کنید.
برای افزودن لیست گلوله ای در Microsoft Word فقط یک کلیک، کافی است. توجه داشته باشید که هر مورد در لیست، باید در یک خط جداگانه تایپ شود. برای ایجاد یک لیست گلوله ای، موارد مربوط به لیست را انتخاب کنید. روی دکمه ی Bullets کلیک کنید.
اگر یک کاراکتر گلوله متفاوت میخواهید، پس از انتخاب متن فهرست، روی فلش کشویی در کنار دکمه Bullets کلیک کنید. یک سبک گلوله ای را از انتخابی که ظاهر می شود، انتخاب کنید یا روی Define New Bullet کلیک کنید؛ سپس، یک کاراکتر گلوله ای دیگر را انتخاب کنید. در این جا، می توانید موقعیت گلوله و موقعیت متن را نیز، تغییر دهید. وقتی کارتان را به اتمام رساندید، روی OK کلیک کنید.
از کلاس های معرفی آموزش ورد word در وردآورد و فواید یاد گرفتن این آموزش، غافل نشوید!
قبل از ادامه ی مطلب خود در بالا، یاد آور شویم که دوره های آموزشی ما در وردآورد، دارای بهترین نحوه تدریس، تعرفه قیمت، هزینه آموزش، تعداد جلسات مناسب و معرفی کسب و کار مرتبط، هستند. برای یادگیری بهتر ورد، توصیه می کنیم با مراجعه به این لینک، از خدمات آموزشی برتر ما آگاه شوید. ما برای آینده ی شغلی شما نیز، برنامه ریزی کرده ایم و آماده ی گفتن مطالب حیرت انگیز برای آینده ی شما هستیم.
اگر می خواهید از ورد به عنوان شغل استفاده کنید، ما از نحوه درآمد، آینده این شغل، نحوه استخدام این شغل و جایگاه اجتماعی فردی که این شغل را انتخاب کرده است، خواهیم گفت. اگر قصد اپلای یا مهاجرت به وسیله این شغل، داشته باشید نیز، به شما از پشتیبانی استاد از دانشجو به صورت مادام العمر، اطمینان خاطر می دهیم.
ادامه ی نامه ی تجاری و مبتدیات آموزش ورد word در وردآورد:
5. لوگوی خود را وارد کنید.
نامه ی تجاری ما خوب به نظر می رسد! تنها چیزی که کم است، لوگوی ما است. برای افزودن لوگو در هدر نامه، روی بالاترین بخش سند، 2 بار کلیک کنید. این، هدر را باز می کند. روی دکمه Picture from File کلیک کنید. فایل لوگو را در کامپیوتر خود پیدا کنید؛ سپس، روی Insert کلیک کنید. برای خروج از هدر، روی تب Header & Footer در نوار کلیک کنید. سپس، Close Header and Footer را انتخاب کنید.
هنگامی که بخش هدر بسته می شود، لوگو به رنگ خاکستری ظاهر می شود. نگران نباشید؛ زیرا وقتی نامه را چاپ می کنید به درستی نمایش داده می شود. شما حال یاد گرفتید که چگونه با استفاده از Microsoft Word، یک نامه ی تجاری از ابتدا بسازید.
چگونه یک فایل را در ورد Word ذخیره کنیم؟
همیشه در حین حرکت، کار خود را ذخیره کنید! در غیر این صورت، اگر کامپیوتر شما به طور غیر منتظره ای خاموش شود یا از کار بیافتد، خطر از دست دادن کار خود را خواهید داشت. اگر این سوال: “چگونه یک فایل را در Microsoft Word ذخیره کنید؟” را دارید، این بخش برای شما است. سریع ترین راه این است که روی دکمه ی ذخیره ( save ) در بالای Microsoft Word کلیک کنید یا به File > Save ( از چپ به راست) بروید.
البته، می توانید برای ایجاد یک کپی از فایل، به ترتیب به File > Save As ( از چپ به راست) بروید. اگر برای اولین بار فایل را ذخیره می کنید یا اگر Save As را انتخاب کرده اید، از شما خواسته می شود که یک نام به فایل بدهید و محل ذخیره ی فایل را مشخص کنید. پس از انجام این کار، روی save کلیک کنید.
همچنین، می توانید یک مکان پیش فرض را تنظیم کنید که Word، فایل های شما را در آن ذخیره کند. برای تنظیم این، به Word > Preferences ( از چپ به راست) بروید. روی File Locations کلیک کنید. AutoRecover files را انتخاب کنید و سپس، روی Modify کلیک کنید. مکانی را در کامپیوتر خود برای جایی که می خواهید اسناد Word شما ذخیره شود، انتخاب کنید. روی Open، کلیک کنید.
مکان جدید در قسمت File Locations ظاهر می شود. اگر درست است، این کادر گفت وگو را با کلیک بر روی X در گوشه ی سمت چپ بالا، ببندید. از این مرحله به بعد، فایل هایی که ذخیره می کنید، در مکانی که شما مشخص کرده اید، قرار می گیرند.
راه دیگری برای ذخیره ی فایل های Word شما وجود دارد. Microsoft Word Auto Save کار شما را به صورت خودکار هر چند ثانیه، ذخیره می کند. برای استفاده از Microsoft Word Autosave، باید:
- یک حساب Office 365 داشته باشید.
- هنگام استفاده از Word، وارد آن شوید.
- فایل خود را در OneDrive خود، ذخیره کنید.
برای فعال کردن ذخیره ی خودکار Microsoft Word، دکمه ی ذخیره ی خودکار را در گوشه ی سمت چپ بالای صفحه، تغییر دهید.
نحوه ی باز کردن فایل در Word
شما می توانید یک فایل MS Word ذخیره شده را در مک به یکی از 3 روش زیر، باز کنید:
گزینه ی 1. از Spotlight استفاده کنید.
اگر نام فایل را به خاطر دارید، می توانید از Spotlight برای یافتن و باز کردن فایل استفاده کنید. روی دکمه ی Spotlight در گوشه ی سمت راست بالای صفحه خود، کلیک کنید. نام فایل را در کادر جستجوی Spotlight، تایپ کنید. وقتی فایل در Spotlight ظاهر شد، روی نام فایل 2 بار کلیک کنید. فایل در Word باز می شود.
گزینه ی 2. از Finder استفاده کنید.
Finder را اجرا کنید. می توانید از نوار جستجو، برای یافتن فایل نیز، استفاده کنید یا با رفتن به مکان خاص فایل، به آن بروید. روی نام فایل، 2 بار کلیک کنید تا فایل باز شود.
گزینه ی 3. از Microsoft Word استفاده کنید.
Microsoft Word را اجرا کنید و سپس، روی Recent کلیک کنید تا لیستی از فایل هایی را که اخیراً روی آن ها کار کرده اید، مشاهده کنید. روی فایلی که می خواهید باز شود، 2 بار کلیک کنید. البته، می توانید فقط روی Open کلیک کنید. فایلی را که می خواهید در کامپیوتر یا فضای ذخیره سازی cloud خود باز کنید، پیدا کنید و آن را انتخاب کنید. روی Open در پایین کادر محاوره ای، کلیک کنید.
وردآورد و کلیات معرفی آموزش ورد word در وردآورد
همان طور که دیدید، می توانید یک سند چشم گیر و زیبا در ورد ایجاد کنید؛ حتی اگر یک طراح گرافیک نیستید، نمی خواهد یکی را استخدام کنید یا ساعت ها صرف طراحی یک چیدمان خلاقانه کنید. ما در کلاس های آموزشی خود در وردآورد، به طور تخصصی تر با شما کار خواهیم کرد و مطالب حیرت انگیز خواهیم گفت تا خیلی بهتر و حرفه ای تر از این موارد را درست کنید.
اگر از وردآورد که در مناطق 21 و 22 تهران است، شنیده باشید، احتمالاً بدانید که وردآورد محله ای قدیمی و زیبا در غرب تهران است و این اواخر، با افزایش ساخت و ساز، رونق گرفته است. در هر کدام از شهرک های وردآورد مثل شهرک های آتی، شاهد، وردآورد و شهید خرازی که باشید، میتوانید با کسب اطلاعات کافی از این لینک، در کلاس های آموزش ورد word در وردآورد، شرکت کنید.
در این لینک، از فواید یاد گرفتن این آموزش، تعرفه قیمت، تعداد جلسات، هزینه آموزش، نحوه تدریس و معرفی کسب و کار مرتبط با ورد، گفته ایم. برای شغل مرتبط با ورد نیز، از آینده این شغل، نحوه درآمد، نحوه استخدام این شغل و جایگاه اجتماعی فردی که این شغل را انتخاب کرده است، صحبت کرده ایم. اگر در حال تحصیل هستید یا شاغل هستید و قصد اپلای یا مهاجرت به وسیله این شغل را دارید، ما شما را راهنمایی خواهیم کرد و بدانید که در این زمینه، پشتیبانی استاد از دانشجو به صورت مادام العمر، خواهد بود.
نتیجه آن که، به عنوان بخشی از مجموعه ی Microsoft Office، MS Word یا مایکروسافت ورد یکی از محبوب ترین ابزارهای سازنده ی اداری در جهان است. آموزش MS Word ما، مفاهیم اولیه و پیشرفته ی ورد را ارائه می دهد. قبل از یادگیری MS Word، باید دانش اولیه ای از کار کردن با کامپیوتر، داشته باشید. آموزش MS Word ما، برای کمک به مبتدیان و حرفه ای ها، طراحی شده است. در آموزش بالا، یاد گرفتید که چگونه یک سند Word در قالب یک نامه ی تجاری، ایجاد کنید. اکنون، می دانید که چگونه یک فایل را در Microsoft Word ذخیره کنید و همچنین، چگونه فایل های جدید و ذخیره شده را باز کنید. شما حتی مهارت های اولیه ی فرمت کردن متن را نیز به دست آورده اید. نحوه ی ایجاد یک سند جدید (مانند یک نامه ی تجاری) در Word را از ابتدا مشاهده کردید. حال، می توانید با استفاده از یک قالب برای Word، یک سند جدید با طراحی پیشرفته، ایجاد کنید.