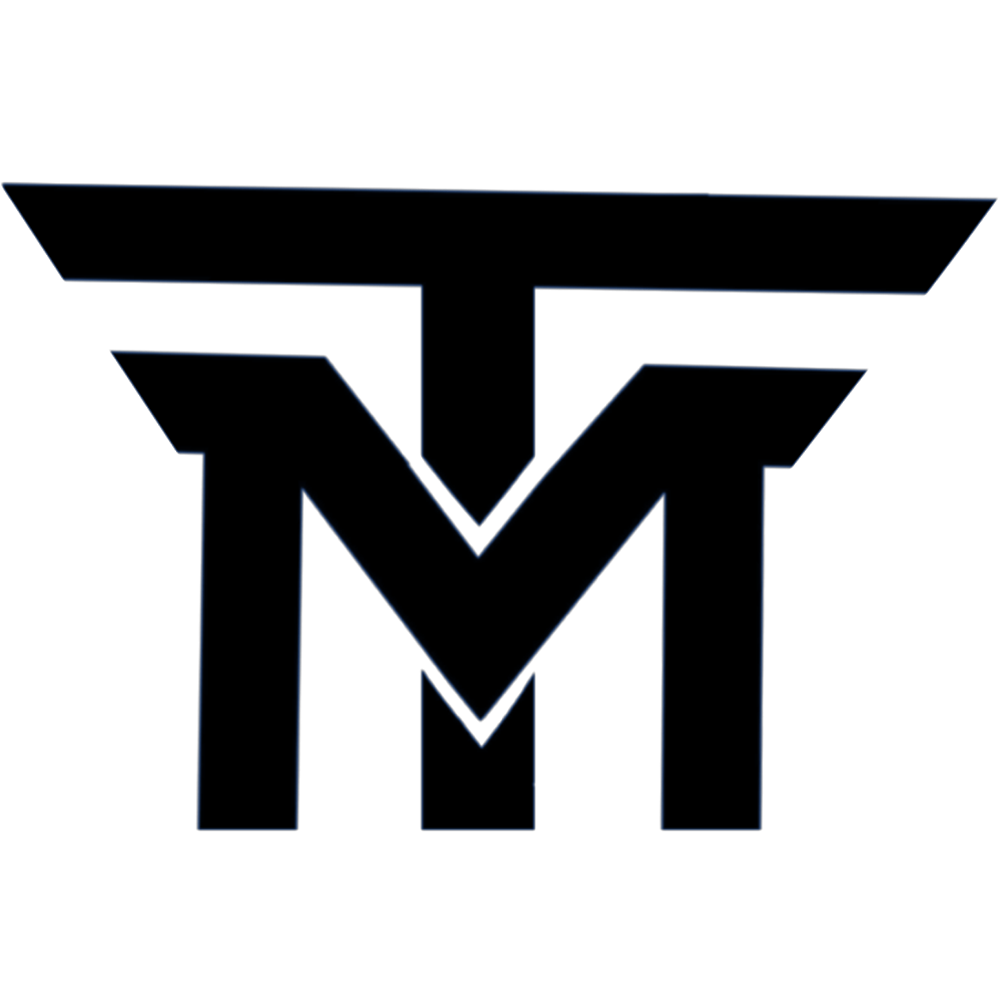آموزش ایلستریتور illustrator در تجریش توسط استاد سید ایمان تکمیلی تدریس می شود.مدت زمانی که این دوره طول می کشد 20 ساعت می باشد و بعد از این 20 ساعت می توانید به طور کامل با این نرم افزار کار کنید.برای آگاهی از دیگر جزئیات آموزش illustrator لطفا روی لینک زیر کلیک نمایید:
از ایلستریتور illustrator چه استفاده ای می شود؟
از نرم افزار ایلستریتور illustrator برای طراحی لوگو، طراحی کارت ویزیت، طراحی کاراکترها برای انیمیشن سازی و موشن گرافیک، طراحی بنر و پوستر و طراحی های گرافیکی مختلف استفاده می شود.
در دوره آموزش ایلستریتور illustrator در تجریش همه ابزارهای لازم معرفی می شود و کاملا تدریس به صورت پروژه محور می باشد.همین نکته هم برتری این آموزش نسبت به سایر آموزش هاست.
بعد از پایان آموزش ایلستریتور illustrator در تجریش از شما امتحانی گرفته می شود و در صورت قبولی در این ازمون وارد تیم تکمان دیجیتال سرویس می شوید.با قبولی در آزمون می توانید پروژه های مختلف دریافت نمایید و انجام دهید و دستمزد خود را دریافت نمایید.
لازم به ذکر است که تیم تکمان دیجیتال سرویس آموزش ایلاستریتور illustrator را به صورت رایگان در اختیار شما قرار داده است فقط کافیست روی لینک زیر کلیک نمایید تا به صفحه مشاهده دوره آموزشی بروید:
آموزش رایگان ایلستریتور illustrator
آموزش ایلستریتور illustrator در تجریش
Adobe Illustrator بهترین انتخاب برای گرافیک برداری است. فراتر از قابلیت های برداری، ایلستریتور طیف وسیعی از ابزارها را برای طراحان و هنرمندان، ارائه می دهد. از طراحی با دست آزاد با براش های دیجیتال گرفته تا مدیریت رنگ پیشرفته و طراحی تایپوگرافی، همگی از قابلیت های خوب ایلستریتور هستند. برای کسانی که به دنبال یادگیری ویژگی های اساسی Illustrator هستند، کلاس هاس آموزشی ما در تجریش، نقطه ی شروعی را ارائه می دهند.
مقدمات آموزش ایلستریتور illustrator در تجریش
اگر میخواهید یادگیری عمیق تری داشته باشید، ما انواع دوره های آموزشی Adobe Illustrator را در حالت پیشرفته، بررسی کرده ایم تا بهترین دوره ها را برای شما ارائه دهیم. چه مبتدی باشید و چه تجربه ی کمی با Illustrator داشته باشید، دوره ای را در برنامه ی آموزشی ما پیدا خواهید کرد که برای شما مناسب است.
اگر نیاز داشته باشید که این برنامه ی مفید را در خانه یاد بگیرید و به کار ببرید، ما برنامه ی آموزش خصوصی و آموزش در منزل را داریم تا به بهترین و راحت ترین نحو، ایلستریتور را یاد بگیرید. اگر هم برای پروژه و کار خود به این برنامه نیاز دارید، ما آموزش مختص بازار کار و آموزش پروژه محور را ارائه می دهیم و شما را در این خصوص یاری می کنیم.
این دوره ها توسط متخصصان با تجربه تدریس می شوند و بر یادگیری عملی و دستی تمرکز دارند. شما اصول Illustrator و تکنیک های پیشرفته، مانند طراحی لوگو، هنر برداری، رابط کاربری و طراحی وب را خواهید آموخت.
ایلستریتور illustrator را بیشتر بشناسید
شما در کلاس های آموزش ایلستریتور illustrator در تجریش ما، مبتدیات و ترفند های این برنامه به طور مفصل یاد می گیرید؛ اما بد نیست در این جا نیز، ابتدا کمی با این برنامه آشنا شوید. به عنوان مثال، فرض کنید می خواهید یک جلوه ی متالیک ایجاد کنید. در ادامه با نحوه ی انجام آن، آشنا می شوید.
نحوه ی ایجاد یک جلوه ی متالیک در ایلستریتور!
دستیابی به تکسچر متالیک در Illustrator، ساده تر از آن چیزی است که فکر می کنید! در آموزش زیر با نحوه ی ساخت افکت متالیک در ایلستریتور آشنا می شوید. در قسمت اول، نحوه ی ایجاد افکت متالیک براش شده در ایلستریتور و در قسمت دوم، نحوه ی ایجاد افکت متالیک نقره ای در ایلستریتور را خواهید آموخت.
- نحوه ی تنظیم پس زمینه برای جلوه ی متالیک براش در ایلستریتور
مرحله ی 1
برای ایجاد یک سند جدید، Control-N را فشار دهید. Pixels را از منوی کشویی انتخاب کنید، Width را روی 850 و Height را روی 400 قرار دهید و سپس، روی دکمه More Settings کلیک کنید. RGB را برای حالت رنگ انتخاب کنید، جلوه های Raster را روی High (300ppi) تنظیم کنید و سپس، روی دکمه ی Create کلیک کنید تا سند خود را ایجاد کنید.
مرحله ی 2
ابزار Rectangle (M) را انتخاب کنید و روی نوار ابزار خود تمرکز کنید. رنگ را از استروک حذف کنید و سپس، fill را انتخاب کنید و رنگ آن را روی R=68 ,G=68 ,B=68 قرار دهید. روی تخته ی هنری خود کلیک کنید تا پنجره ی Rectangle باز شود و به سادگی، یک شکل 870 x 420 px ایجاد کنید.
شکل را انتخاب شده نگه دارید، به Selection Tool (V) بروید و روی کنترل پنل تمرکز کنید تا به راحتی انتخاب خود را در مرکز قرار دهید. مطمئن شوید که Alignment روی Artboard، تنظیم شده است و سپس، فقط روی دکمه ی Horizontal Align Center و Vertical Align Center کلیک کنید.
به پنل Appearance بروید (Window > Appearance) و روی دکمه ی Add New Fill کلیک کنید تا پرکننده ی دوم برای مستطیل، اضافه شود. این پر جدید را انتخاب کنید و Blending Mode آن را به Soft Light تغییر دهید و سپس، روی دکمه ی Radial Gradient از پانل Gradient کلیک کنید .(Window > Gradient)
این یک گرادیان شعاعی برای پر انتخابی شما اعمال می کند. روی اسلایدر های گرادیان تمرکز کنید و با انتخاب بخش چپ، شروع کنید. Opacity آن را به 0% کاهش دهید و سپس، روی آن دو بار کلیک کنید تا رنگ در Illustrator با R=68 ,G=68 ,B=68 جایگزین شود. به نوار اسلایدر گرادیان دیگر بروید، روی آن دو بار کلیک کنید و رنگ را روی R=18 ,G=18 ,B=38 قرار دهید.
پس از اتمام کار، ابزار Gradient (G) را از نوار ابزار خود، انتخاب کنید و از آن برای کشش شیب شعاعی خود، استفاده کنید. اکنون که پس زمینه شما تنظیم شده است، بیایید نحوه ی ایجاد یک افکت متالیک در ایلستریتور را بیاموزیم.
- نحوه ی ایجاد یک جلوه ی متالیک در ایلستریتور
مرحله ی 1
ابزار Type Tool (T) را انتخاب کنید و پانل Character را باز کنید ( Window > Type > Character ). فونت Headline Regular را انتخاب کنید، اندازه را روی 150 px و ترکینگ را روی 50 تنظیم کنید و سپس، به سادگی روی تابلوی هنری خود کلیک کنید تا “METAL” را تایپ کنید.
- کلاس های آموزشی ما را فراموش نکنید
قبل از اینکه وارد مرحله ی بعدی شویم، یاد آور می شویم که کلاس های آموزش ایلستریتور illustrator در تجریش ما، برقرار هستند. ما به صورت تخصصی، ایلستریتور را به شما آموزش می دهیم. شما می توانید حتی اگر می خواهید در منزل این برنامه را یاد بگیرید، از آموزش خصوصی و آموزش در منزل ما بهره ببرید. اگر هم به عنوان یک شغل به ایلستریتور نگاه می کنید، می توانید از آموزش مختص بازار کار و آموزش پروژه محور ما در این خصوص، استفاده کنید.
مرحله ی 2
مطمئن شوید که متن شما هم چنان، انتخاب شده است. روی پانل Swatches (Window > Swatches) تمرکز کنید و روی نمونه ی[None] کلیک کنید تا رنگ در Illustrator جایگزین شود.
به پانل Appearance بروید و دوباره از دکمه ی Add New Fill برای اضافه کردن یک پر برای متن خود استفاده کنید. آن را انتخاب کنید، به پانل Gradient بروید و روی دکمه ی Gradient خطی کلیک کنید تا یک گرادیان خطی برای پر کردن انتخابی خود، اعمال کنید. Angle را روی 90 درجه، تنظیم کنید و روی اسلایدر های گرادیان تمرکز کنید. گرادیان، کلید دستیابی به ظاهر متالیک است.
حال، روی نوار اسلایدر سمت چپ، دوبار کلیک کنید، رنگ را روی R=152 ,G=154 ,B=158 قرار دهید و سپس، روی سمت راست دوبار کلیک کنید و رنگ را با R=114 ,G=114 ,B=114 جایگزین کنید.
بر روی نوار گرادیان کلیک کنید تا یک نوار اسلایدر گرادیان سوم اضافه شود. آن را انتخاب کنید و Location را روی 15% تنظیم کنید و سپس، روی آن دوبار کلیک کنید تا رنگ R=93 ,G=93 ,B=93 تنظیم شود. همین روش را تکرار کنید تا 4 اسلایدر گرادیان دیگر اضافه کنید و آن ها را یکی یکی انتخاب کنید:
- برای مورد اول، Location را روی 35% و رنگ را روی R=152 ,G=154 ,B=158 قرار دهید.
- برای مورد دوم، Location را روی 50% و رنگ را روی R=164 ,G=164 ,B=164 قرار دهید.
- برای مورد سوم، Location را روی 60% و رنگ را روی R=134 ,G=134 ,B=134 قرار دهید.
- برای چهارمین مورد، Location را روی 80% و رنگ را روی R=201 ,G=201 ,B=201 قرار دهید.
مرحله ی 3
مطمئن شوید که متن شما انتخاب شده است. حالا، روی پانل Appearance تمرکز کنید و Stroke را انتخاب کنید. روی دکمه ی Stroke کلیک کنید تا پانل Stroke fly-out باز شود، وزن را به 3 pt افزایش دهید و فراموش نکنید که دکمه ی Round Cap را بررسی کنید.
برای این حرکت، یک گرادیان خطی سیاه به سفید اعمال کنید، Angle را روی 90 درجه تنظیم کنید و به پانل Appearance برگردید. Opacity stroke خود را به 50% کاهش دهید، Blending Mode را به Soft Light تغییر دهید و سپس، به Effect > Path > Offset Path بروید. Offset را روی -1.5 px قرار دهید و روی OK کلیک کنید. این مرحله، افکت شیب متالیک Illustrator را تنظیم می کند. ادامه ی یادگیری این بخش را در کلاس های آموزشی ما به طور مفصل تر، دنبال کنید.
کلیات آموزش ایلستریتور illustrator در تجریش!
اگر در تهران زندگی می کنید، حتماً از محله ی تجریش شنیده اید. این محله، در منطقه ی 1 تهران است و 3 کیلومتر طول دارد. تجریش، در شهرستان شمیرانات واقع است. میدان تجریش در انتهای خیابان ولیعصر است و همیشه، شلوغ و پرتکاپو است و بازار بزرگی در خود دارد. در قدیم به تجریش، طجرشت می گفتند.
اگر در تجریش به دنبال کلاس های آموزشی ایلستریتور هستید، دوره های آموزشی ما بهترین موقعیت برای شما خواهند بود. ما کلاس های متنوعی را برای هر سطح آموزشی ایلستریتور، ارائه می دهیم. ما انواع آموزش خصوصی و آموزش در منزل را ارائه می کنیم تا شما با خیال راحت، در منزل، این برنامه ی کار آمد را یاد بگیرید. حتی برای کسب و کار و پروژه های مختلف کاری خود، می توانید از آموزش مختص بازار کار و آموزش پروژه محور ما، استفاده کنید.
نتیجه آن که، Adobe Illustrator یک برنامه ی گرافیکی وکتور قدرتمند با ویژگی های بیشتر از آن چیز هایی است که بسیاری از کاربران، تاکنون استفاده کرده اند. این میتواند برای مبتدی ها کمی ترسناک باشد؛ اما آموزش های Adobe Illustrator ما برای مبتدیان و حتی کسانی که کمی تجربه دارند، همه چیز را برای آسان کردن شروع کار، تجزیه میکند و توضیح میدهد.